zoomでのオンラインセミナー参加方法
事前にセミナー当日のZOOM会議室への <ご招待URL> をお送りします。
時間になりましたら、そのURLをクリックすることでセミナーに参加することができます。
Zoomはアカウントがなくても参加できますが画面の表示の仕方や機能が若干違ったり
しますので差し支えなければアカウントを作られることをお勧めします。
GoogleやFacebook等のアカウントから簡単に作成、ログインできます。
アカウントを作成される場合は少しだけ事前準備が必要です。
2,3分で簡単に終わる準備ですので、以下を参考にしながら事前によろしくお願いします。
Zoomご利用前のインストール準備
Zoomを使うには、Zoomのファイルをパソコンにインストール(無料)する必要があります。
当日スムーズにセミナーにご参加いただくために、事前のインストールがおすすめです。
簡単な操作であっという間に完了します。
Zoomの使用に必要なのもの
パソコン、または スマーフトフォンなど
ZOOMインストールの手順
インストールも簡単ですが、パソコンの場合とスマホの場合とそれぞれ解説していきます。
パソコンの場合
1.ZOOMの公式サイトに、下記リンクからアクセスしてください。
https://zoom.us/jp-jp/meetings.html
2.画面の一番下(黒い部分)から「ダウンロード」をクリックしてください。
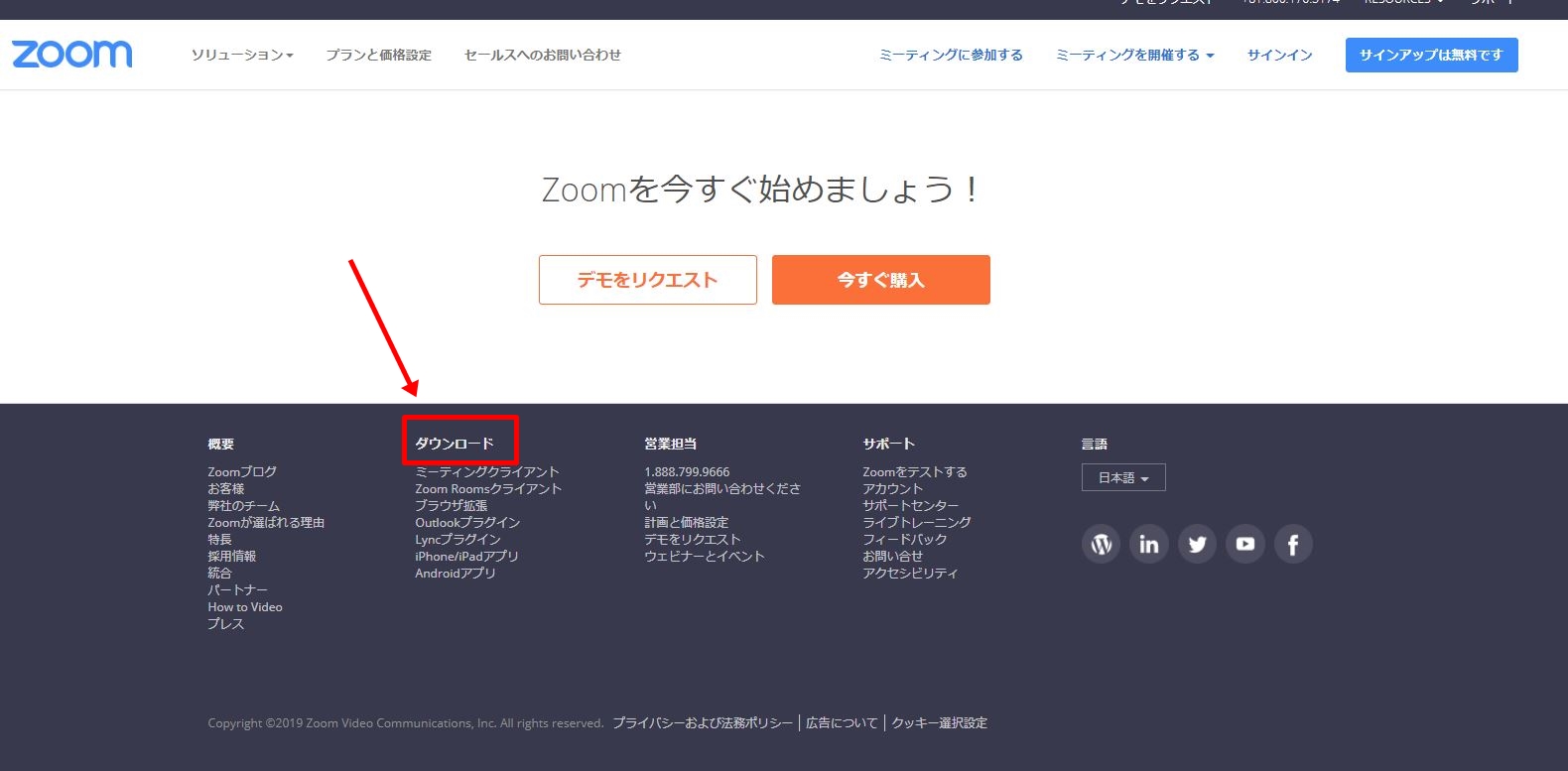
3.一番上の「ミーティング用ZOOMクライアント」の青色の「ダウンロードボタンをクリック」
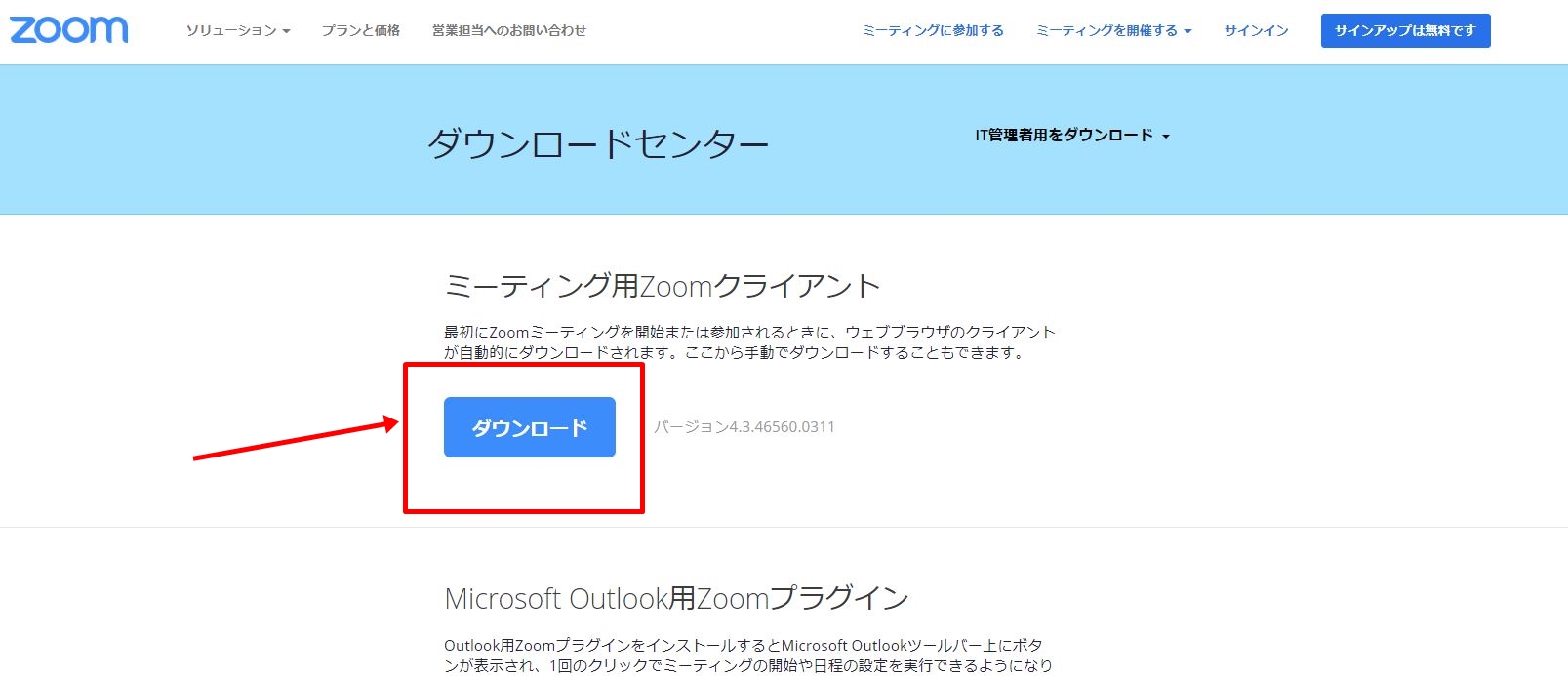
4.セミナー当日は、<視聴用URL>をクリック
5.「コンピューターでオーディオに参加」というボタンをクリックしてセミナー会場に入る
モバイルデバイス(スマホ・タブレット)の場合
スマホなどモバイルデバイスの場合は、事前にZOOMのアプリのダウンロードが必要になります。
1.お使いのデバイスで、「ZOOM」と検索し、「ZOOM Cloud Meetings」というアプリを選びダウンロードしてください。
以下をクリックでもダウンロードできます
★iPhoneはこちら
★androidはこちら
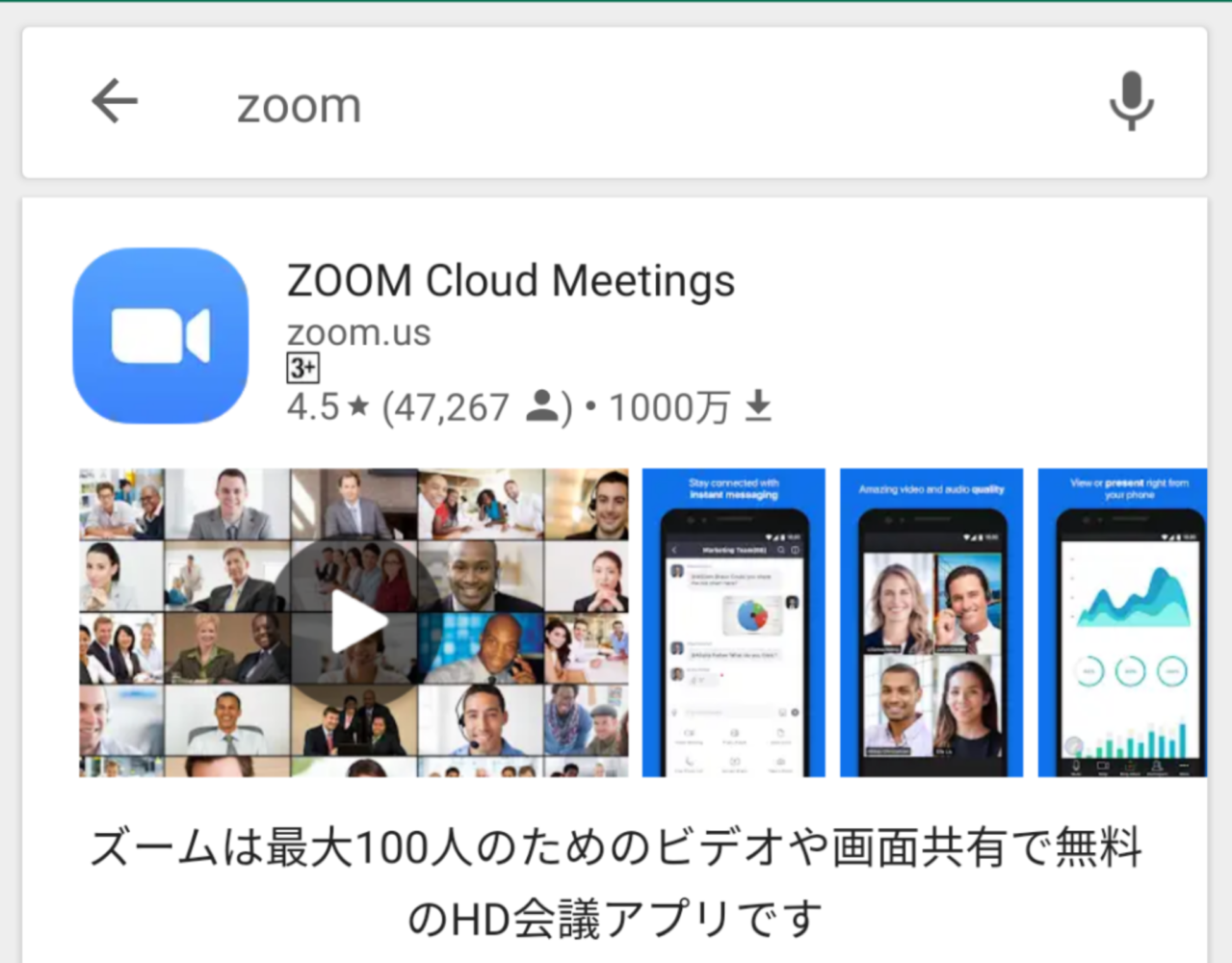
2.インストールを完了し、画面上にアプリが表示されるのを確認してください。
3.セミナー当日は、「ミーティングに参加」を選び、ミーティングIDを入力。
または、事前にメールでお伝えしましたURLをクリックしていただくことでもZOOMミーティングには入れます。
テスト用Zoomリンクで事前に機能をご確認いただけます
下記の接続テスト用のURLをクリックして、「参加ボタン」を押してください。
接続テスト用URL(入室しても、他にどなたもいらっしゃいません。)
http://zoom.us/test
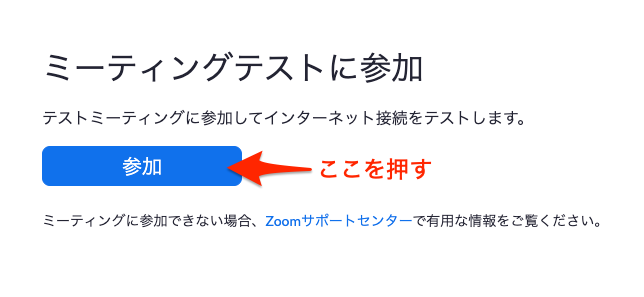
設定について
・「カメラへのアクセス」や「ビデオ付きで参加」「マイクへのアクセス」などの案内が表示されますが許可を選択しても、参加者の方のカメラとマイクはオフに設定しておりますのでご安心下さい。
・「他のユーザーの音声を聞くにはオーディオに参加してください」と表示されますので、インターネットで接続している場合は「インターネットを使用した通話」を選択してください。
・名前の入力が求められたら本名またはニックネームを入力して下さい。この名前でZoom上にご自身が表示されます。
セミナー当日の参加方法
セミナー当日までにZOOMをインストールできなかった場合は、以下の方法でWEBセミナーにご参加できます。
時間に余裕を持ってご準備いただきますようお願い致します。
*モバイルの場合はアプリのインストール必須です。
- ZOOM会議室へのご招待URLをクリックしていただくと、ZOOMのファイルがダウンロードされます。
- ダウンロードされたファイルをクリックするとパソコン上にZoomがインストールされます。
- 「コンピューターでオーディオに参加」をクリックしてください。WEBセミナーの会場に入ることができます。
分からない場合はセミナー担当講師へ
zoomの事前準備やセミナーに関して分からないところは、LINEアカウントかメールにて大熊までご連絡下さい。
また不明な点や当日聞きたいことなどもお気軽にメッセージくださいね^^
では、オンラインセミナー当日お会いできるのを楽しみにしています。


